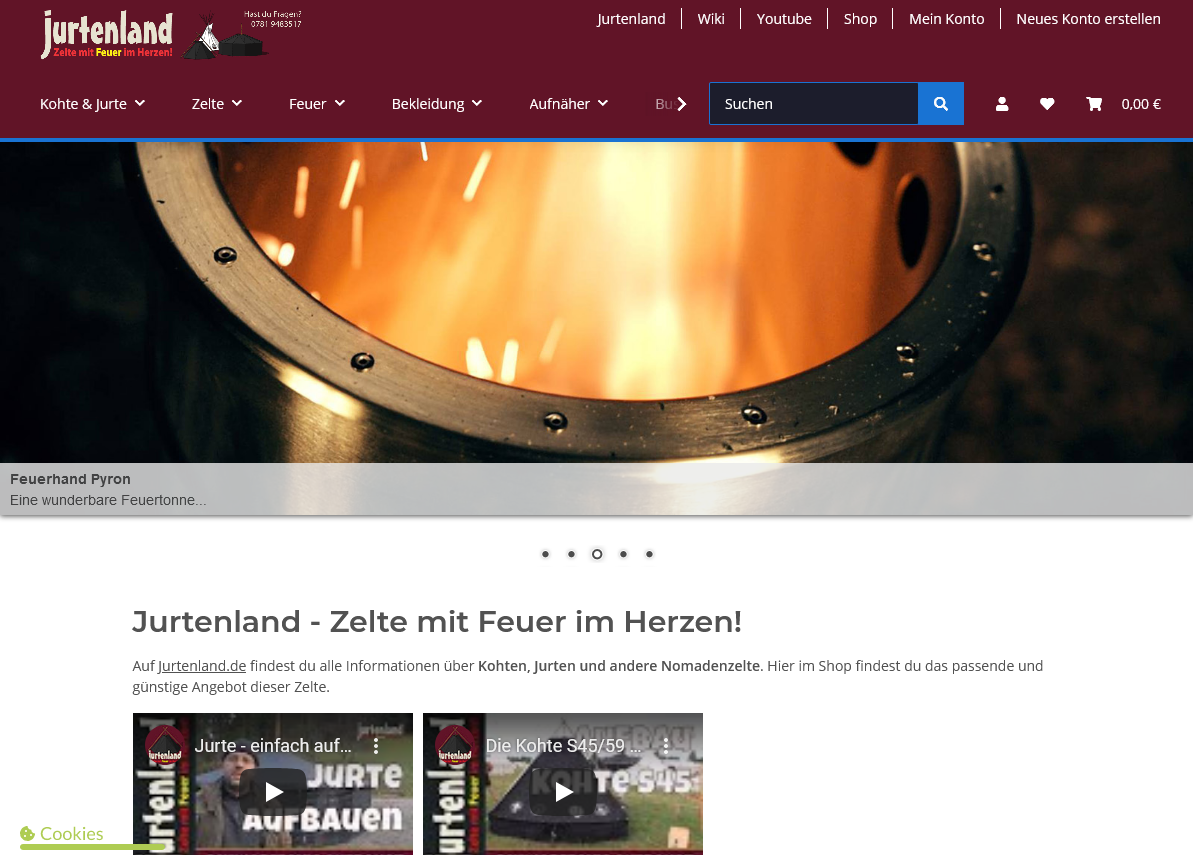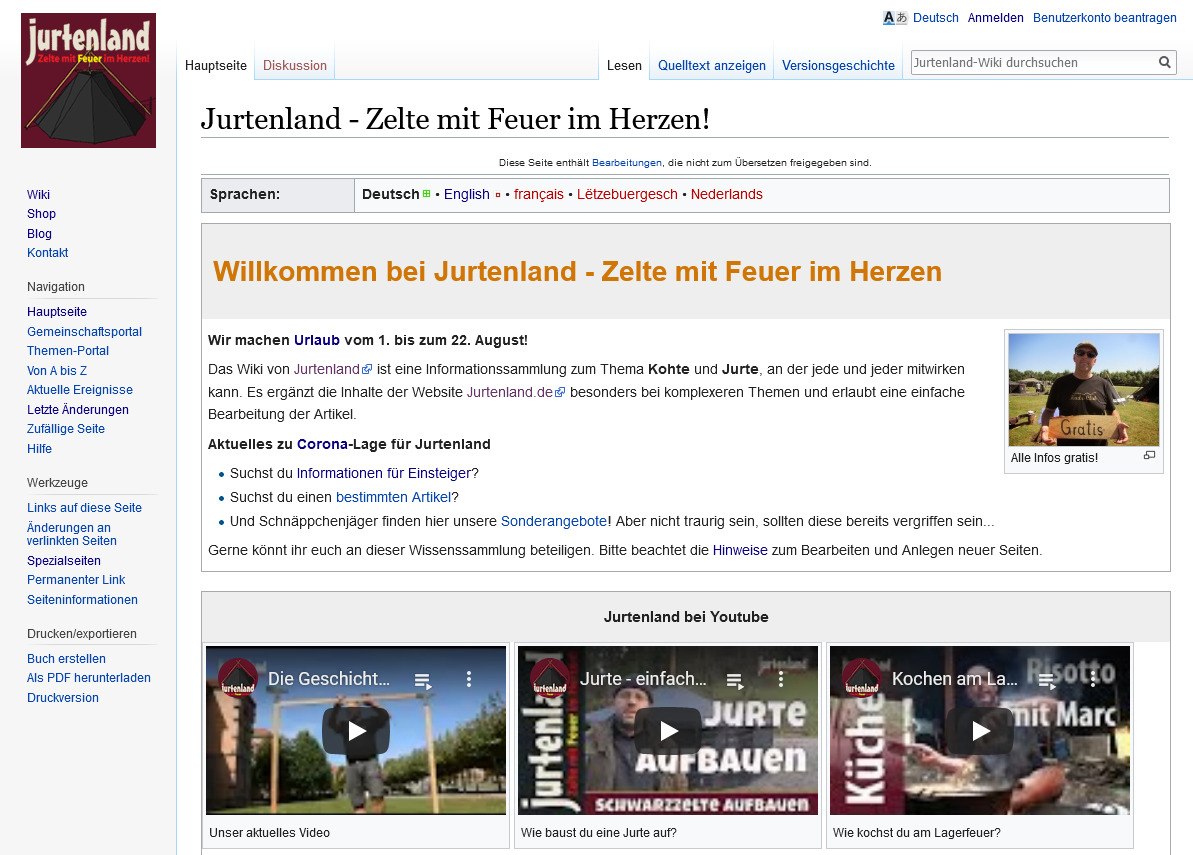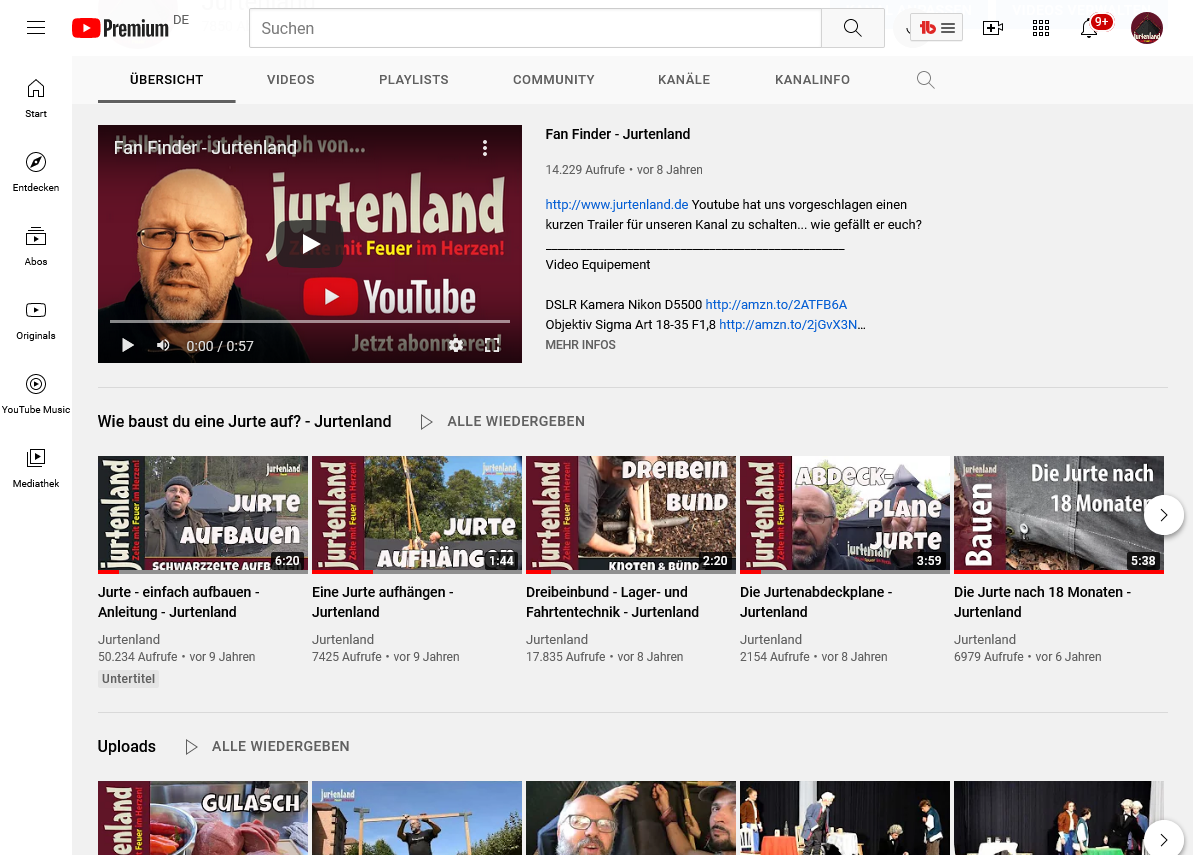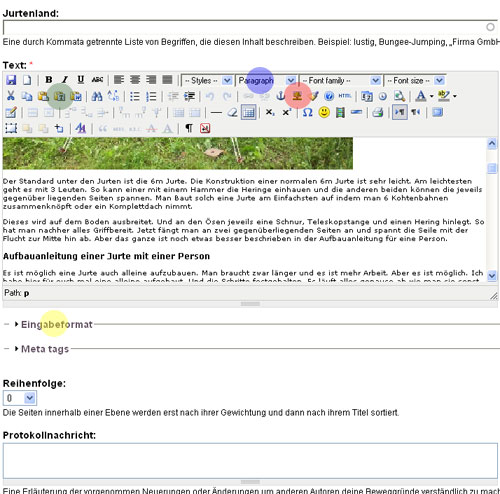
Für deine Artikel auf Jurtenland steht dir ein leistungsfähiger Editor (TinyMCE) zu Verfügung, der keine Wünsche offen lässt. Das wiederum macht es jedoch auch nicht ganz so einfach, diesen zu bedienen. Die für dich wichtigsten Elemente möchten wir dir hier vorstellen.
Vorneweg, nutze nur die Elemente, welche wir dir Beschreiben, mach dir keine Gedanken über die anderen, wie z.b. Schriftgröße usw. Das haben wir bereits alles passend zu Jurtenland eingestellt, so dass deine Artikel ins allgemeine Bild passen.
Text schreiben (grüner Punkt im Bild)
Deinen Text kannst du einfach in das große Textfeld schreiben. Es stehen dir jedoch auch verschiedene Möglichkeiten offen, bestehende Texte zu kopieren und über die Zwischenablage einzufügen. Dafür gibt es verschiedene Buttons (güner Punkt im Bild). Denn wenn du direkt in das Textfeld kopierst, dann kommen sehr unerwünschte Formatierungen der Quelle mit. Diese werden unter Benutzung der Tools hinter den Buttons herausgefiltert. Nutze am besten das Symbol mit dem "T" und schalte dort den Haken "Keep Linebreaks" aus.
Zwischenüberschriften (blauer Punkt im Bild)
Statt Überschriften Fett zu machen, nutze bitte die "Heading3" aus der Auswahlliste "Paragraph". Dadurch wird der Text etwas größer und damit auch fetter dargestellt. Dazu musst du das Eingabeformat (gelber Punkt) noch auf "Full HTML" umstellen. Diese Berechtigung haben wir recht sparsam verteilt, so dass wir dies evtl. für dich nachholen müssen.
Bilder einfügen (roter Punkt im Bild)
Ein Bild sagt mehr als tausend Worte. Um die Seiten interessant zu gestalten versuchen wir immer am Anfang eines Artikels ein aussagekräftiges Bild zu plazieren. Das Bild sollte 500 Pixel breit sein. Hochfomat-Bilder maximal 500 Pixel hoch. Bilder einfügen kannst du mit der Schaltfläche auf welcher der Baum abgebildet ist. Dort öffnet sich ein weiteres Fenster.
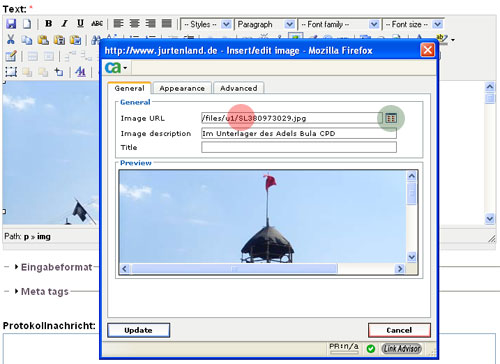
Hier kannst du nun entweder die Adresse (URL) zu einem Bild angeben, welches bereits im Internet verfügbar ist (roter Punkt) oder ein weiteres Fenster öffnen, mit dem du Bilder auf deinem Rechner auswählen kannst (grüner Punkt)
Unter "Image Description" solltest du noch eine kurze treffende Bezeichnung für das Bild angeben. Das wird z.B. angezeigt, wenn der Benutzer keine Bilder sehen kann.
Die weiteren Reiter dieses Fensters "Appearance" und "Advanced" sind erstmal nicht wichtig. Hier könntest du aber große Bilder aus dem Internet auf unsere 500 Pixel anpassen.
Wenn du Bilder von deinem Rechner hochladen möchtest kommt folgendes Fenster
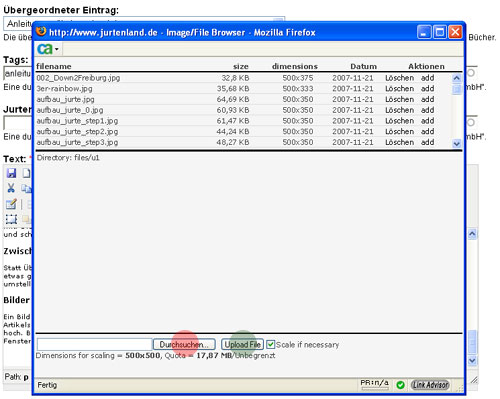
Hier wählst du mit "Durchsuchen" (roter Punkt) deine gewünschte Datei aus und lädst sie dann mit "Upload File" auf den Server von Jurtenland (grüner Punkt). Nach einer kurzen Wartezeit wird dir das Bild auch angezeigt und wenn nötig auf die erlaubte Größe von max. 500 x 500 Pixel automatisch verkleinert.
Sollte hier etwas schief gehen, dann liegt es meist daran, dass das gewünschte Bild das falsche Dateiformat hat oder einfach zu groß ist.
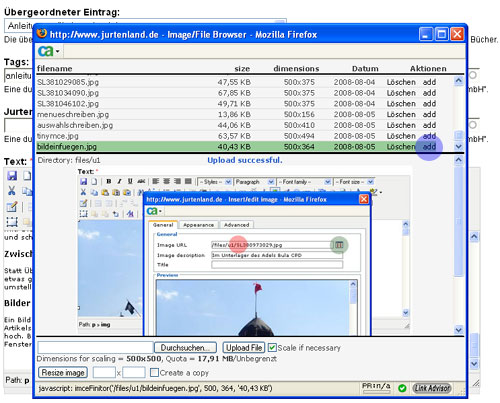
Zuletzt musst du noch die Aktion "add" ausführen. Dazu scrollst du die Dateiauswahl ganz nach unten bis zur grün hinterlegten Zeile (blauer Punkt, die Zeile ist bei dir auch grün).
Im vorhergehenden Fenster, welches nun wieder kommt, vergibst du noch eine Beschreibung und klickst "Insert". Endlich ist das Bild drin.
Das hört sich nun beim lesen sicher etwas aufwendig und komplex an, aber du wirst sehen, im Grunde ist es ganz einfach Bilder von deinem Rechner in deine Artikel von Jurtenland zu bekommen. Probier es einfach aus.